Does planning projects and appointments cost you a lot of time? Do you have to constantly glance at your calendar before moving on to something new?
If this sounds like you, you will surely appreciate the calendar feature in Daylite. With the calendar feature, you’ll always have a clear picture of your time workload, and you can access it at any time.
A clear overall view of your appointments and workload with the calendar year view.
Do you plan your tasks and projects months in advance? With the annual view of the Daylite calendar, you get a clear overall picture of your appointments and workload. You can choose between daily, weekly, monthly, or yearly views directly on your Mac.
Do you want to know at once when you are available? The year view has color-coding that shows different colors depending on your availability. Days with nothing scheduled are shown in white, and days with few appointments are yellow. If a day has a lot of appointments scheduled, it is automatically highlighted in red. This makes scheduling meetings, projects, and appointments quick and easy. For example, if you want to find out when is the best time to book your vacation, look for a grouping of white days in the year view.
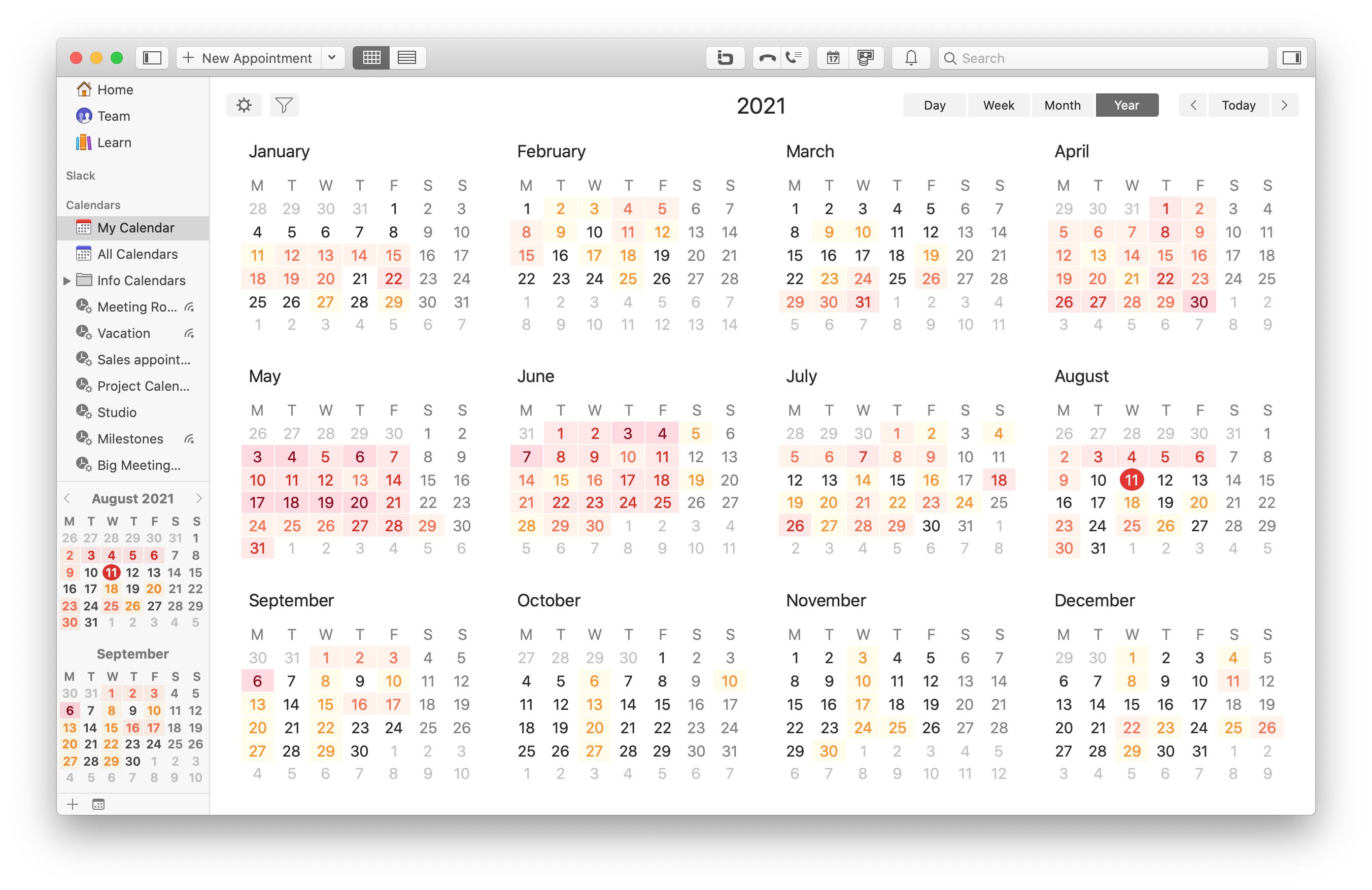
The mini calendar is always available.
Do you need to access your calendar often while working on other things in Daylite? With the Mini Calendar, you can always check your workload no matter where you are in Daylite.
Clicking on the icon in the lower-left corner of the Daylite sidebar will show or hide the calendar. Dragging the calendar up or down adjusts the number of months displayed. Like the year view, the mini calendar is color-coded so you can check your availability at a glance. For example, when you go through your to-do list, you can immediately include the mini calendar in your planning and thus directly estimate when you can process the tasks.
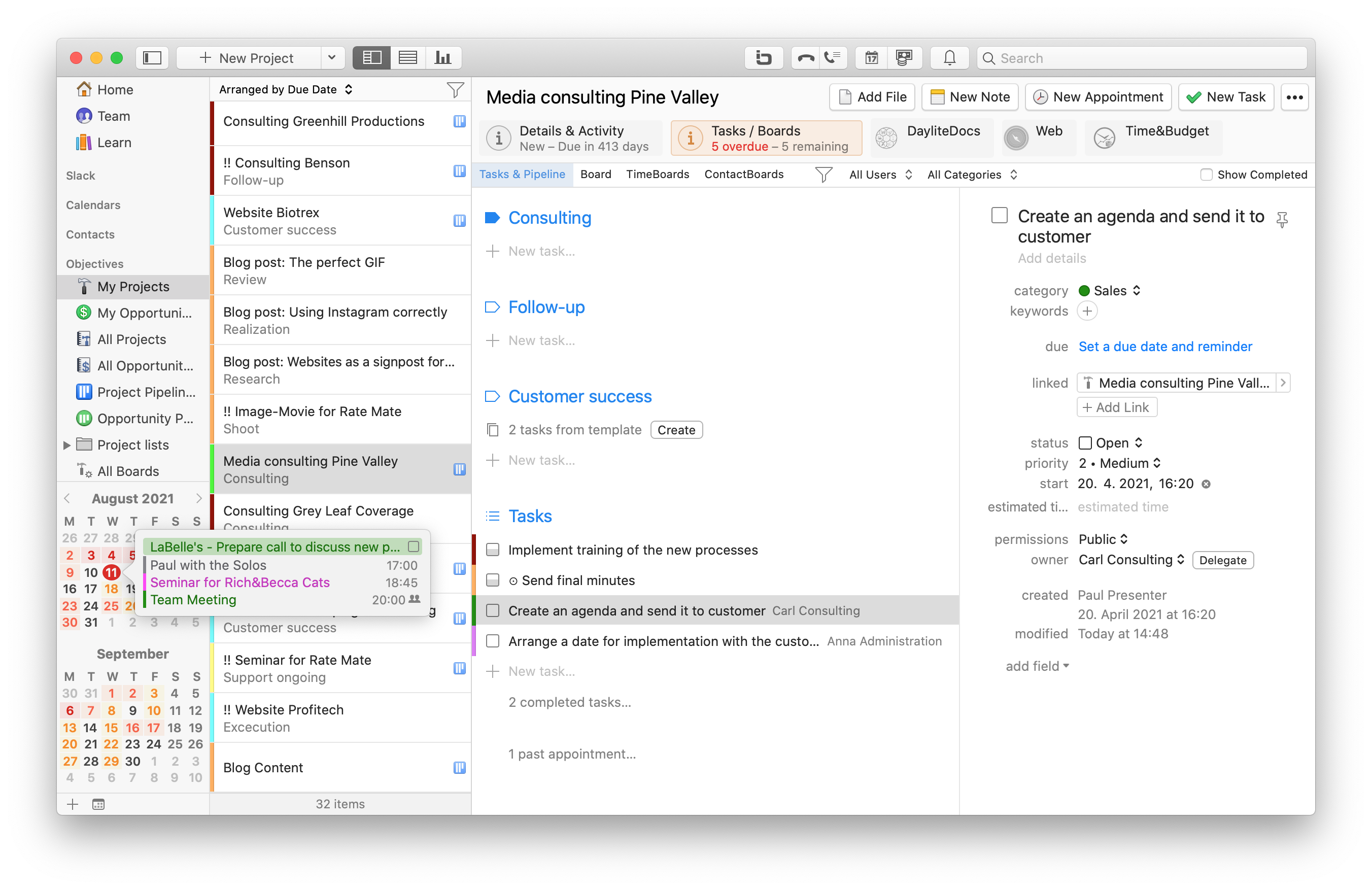
If a day is highlighted in yellow or red, it indicates appointments scheduled for that day. Click on the day to see the list of appointments. Assigning a due date to a task is also very easy: To do this, simply drag the task to the relevant calendar day. The due date will be updated analogously to the selected day.
We are here to help!
Any questions? Contact our team or visit our HelpCenter.



